엑셀에서 주로 계산을 하는 파일을 만들지만 가끔씩 서식을 만들어 사용하기도 합니다.
예로 직원 명부를 엑셀로 만들 때 그냥 만드는 것보다 유효성 검사를 사용하여 만들면 더 나은 명부를 만들 수 있습니다.

이렇게 서식을 만들어 있으면 여기에 주민등록번호를 입력하여야 하는데, 주민등록번호를 입력하려면 같은 글자 수의 크기가 정해져 있기 때문에 좀 더 정확하게 입력을 할 수 있도록 유효성 검사를 지정하는 것이 입력 오류를 막을 수 있습니다.
이럴 때는 데이터 유효성 대화 상자에서 제한 대상을 텍스트 길이를 이용해서 글자 수를 맞출 수 있습니다.
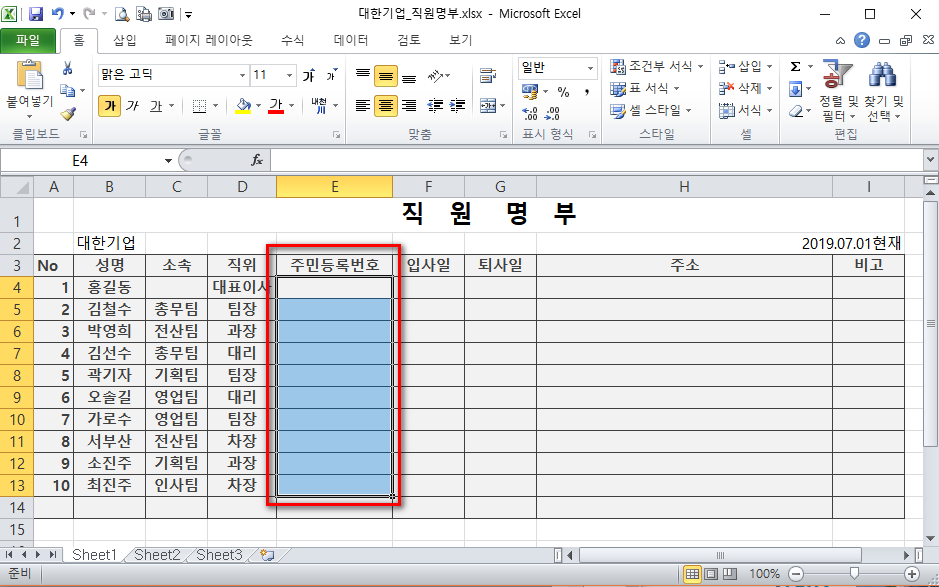
빨간 테두리처럼 범위를 선택합니다.
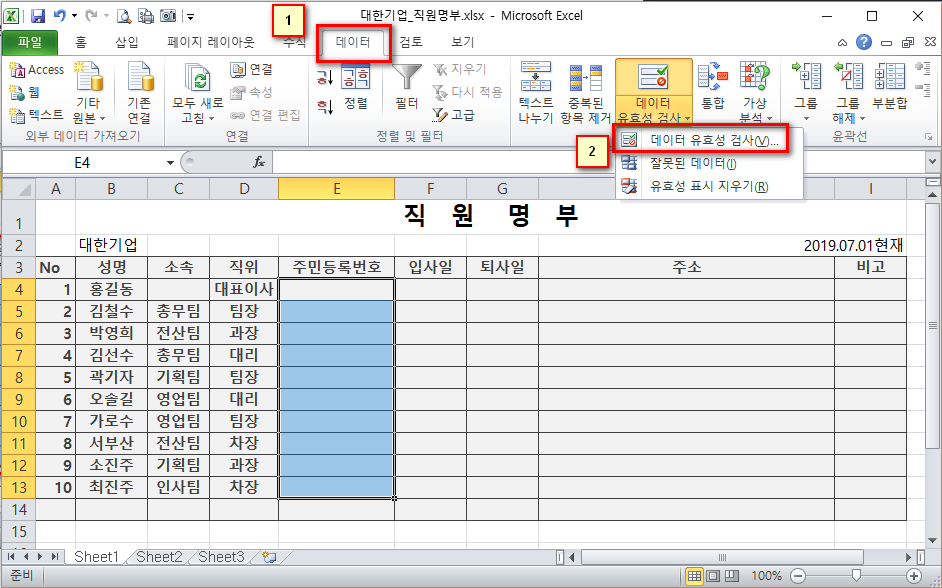
데이터 탭을 클릭하고, 데이터 유효성 검사를 클릭합니다.
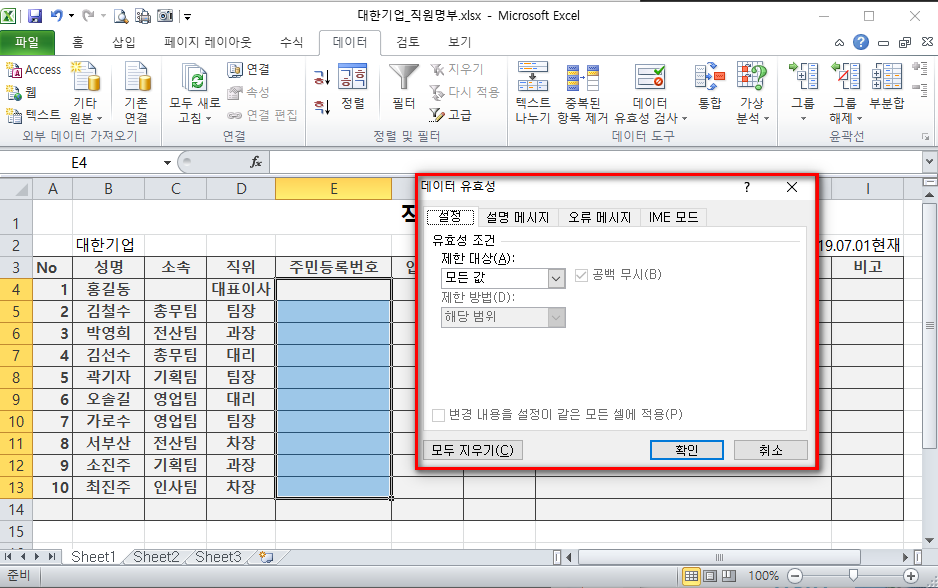
이렇게 데이터 유효성이라는 팝업창이 열리면, 설정 탭에서 제한 대상은 '텍스트 길이'로, 제한 방법은 '='을 선택하고 길이에는 주민등록번호 열세 자리에 가운데 하이픈(-)을 포함해서 14를 입력한 후 확인을 클릭합니다.

이렇게 확인을 클릭하고 다시 직원 명부로 와서 주민등록번호를 입력하면
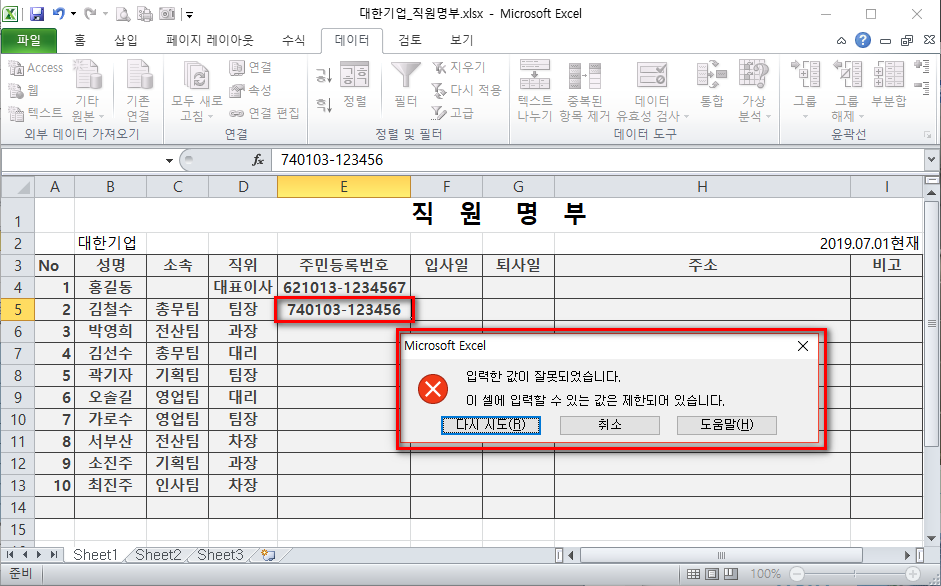
첫 번째 621013-1234567을 입력하면 14자리가 맞기 때문에 입력이 됩니다. 그런데 다음칸에 740103-123456을 입력하면 14자리가 아닌 13자리이므로 입력이 중지되며 '입력한 값이 잘못되었습니다.'라는 오류 메시지 창을 띄웁니다. 입력을 다시 하려면 취소를 클릭하면 됩니다.
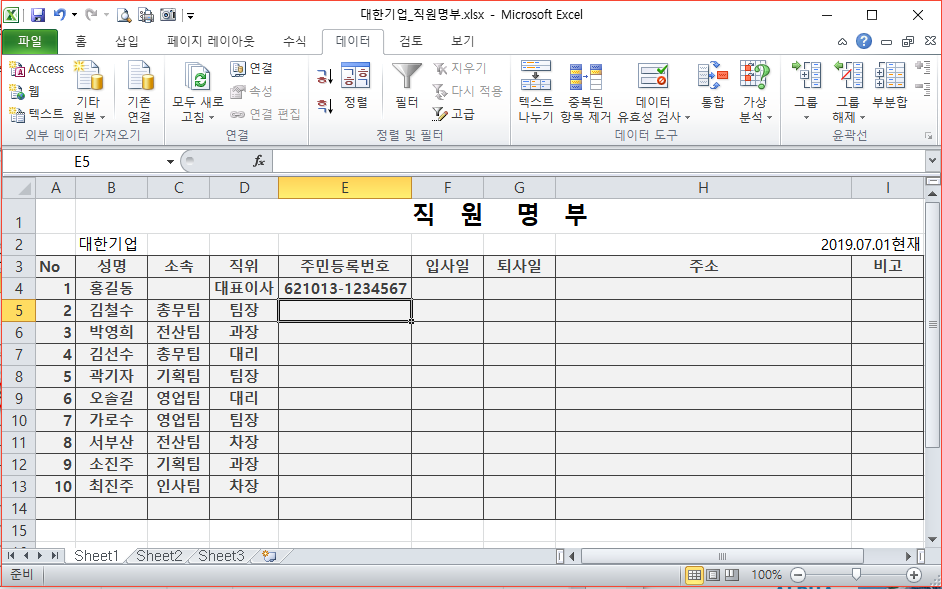
취소를 클릭하면 다시 그 칸으로 돌아갑니다. 그럼 직위도 이런 방법으로 다시 입력해 보겠습니다.
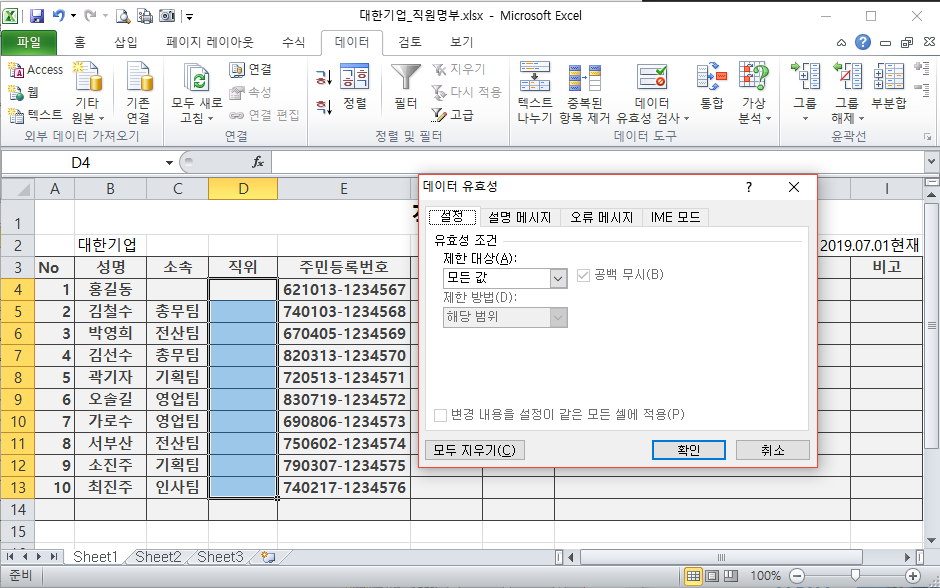
직위를 입력할 셀 범위를 선택합니다. 위와 같이 데이터 탭을 클릭, 데이터 유효성 검사를 클릭하면 데이터 유효성 팝업창이 뜹니다. 위와 같이 설정 탭에서 제한 대상을 '목록'으로 하고, 원본에 '대표이사, 이사, 팀장, 차장, 과장, 대리, 사원'을 입력한 후 확인을 클릭합니다.
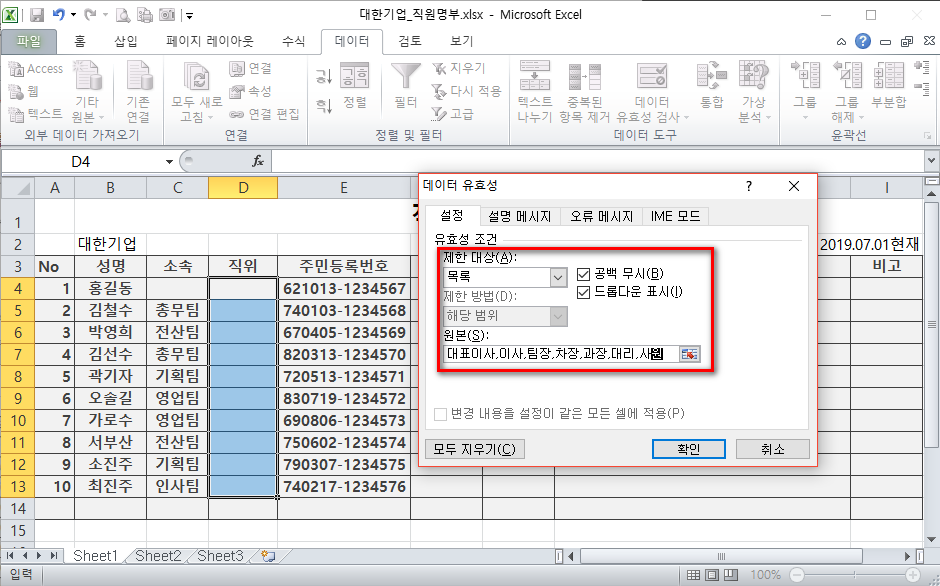
그러면 아래와 같이 목록 단추가 생깁니다.

이것을 클릭하면 아래와 같이 클릭할 수 있는 목록이 나옵니다.

여기서 필요한 직위를 선택하면 됩니다.
여기서 사원번호가 빠져서 사원번호칸을 추가하여 사원번호가 입력이 되어있다고 가정합니다.
사원번호는 성명 앞에 입력해 보겠습니다. 위와 같이 사원번호가 입력되어 있는 상황에서 입력할 범위를 선택하고 데이터 탭을 클릭, 데이터 유효성 검사를 클릭하면 아래와 같이 팝업창이 뜹니다.
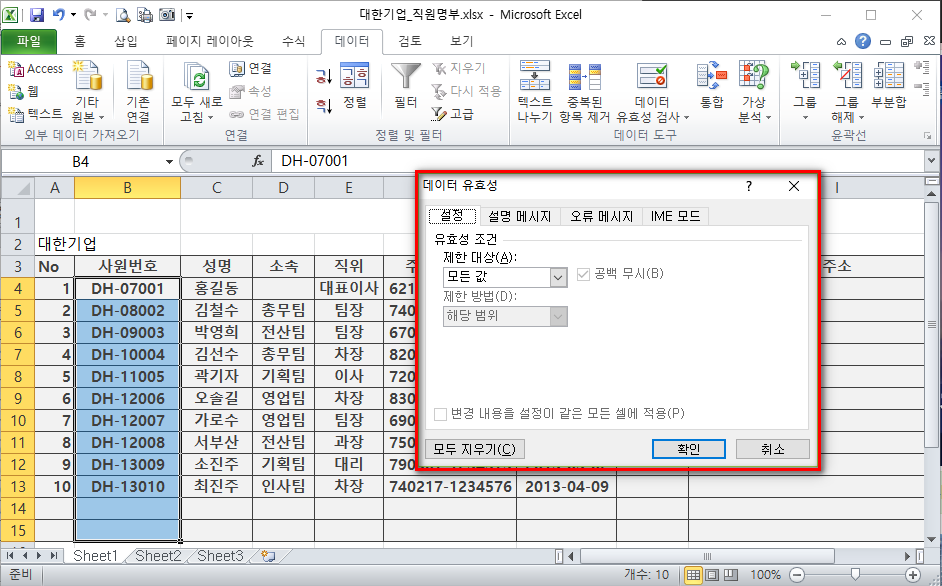
여기서 설정 탭에서 제한 대상에서 사용자 지정을 선택, 수식에 "=COUNTIF($B$4:$B$14, B4)<2"를 입력한 후에 확인을 클릭합니다.
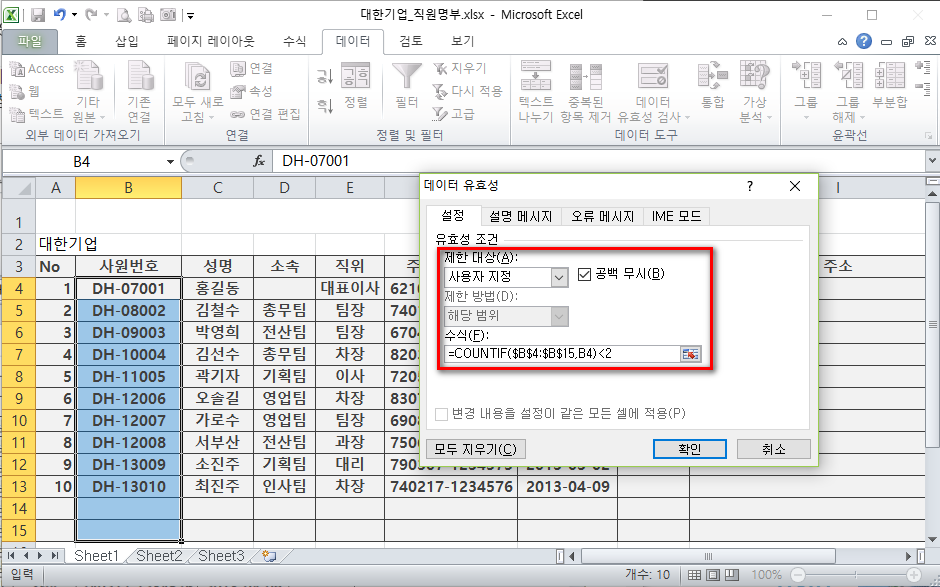
아래와 같이 14번째 열에 10번 사원의 사원번호와 똑같은 사원번호를 입력하면
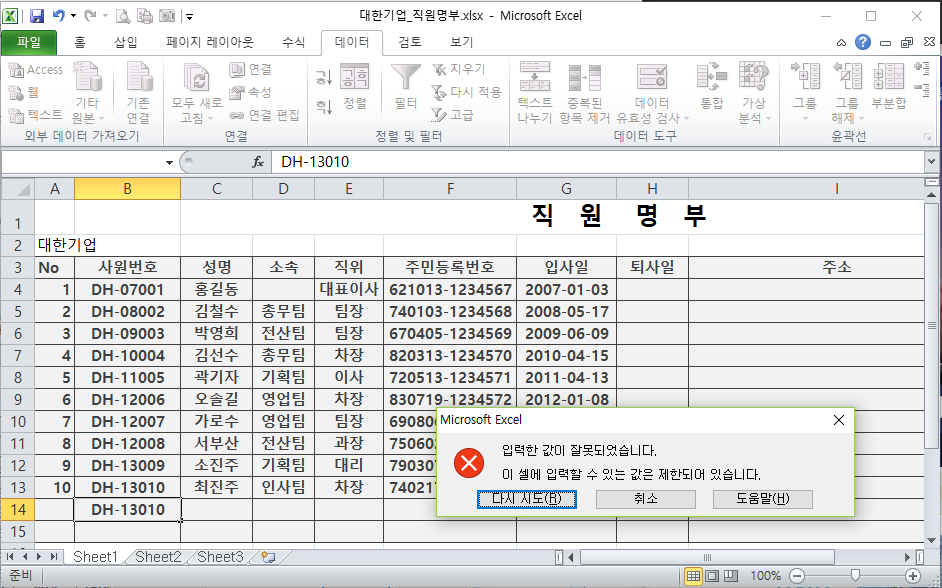
위와 같이 오류 메시지가 나옵니다. 여기서 취소를 클릭하면 다시 그 셀로 돌아가서 재입력을 합니다. 이렇게 중복입력을 막을 수 있습니다.
위와 같이 데이터 유효성 검사로 글자 수를 지정하는 방법과 지정 목록에만 데이터 입력하는 방법과 중복 데이터의 입력을 차단하는 방법을 알아보았습니다. 서식을 만들 때 이렇게 유효성 검사를 사용하면 입력의 오류를 조금이나마 막을 수 있습니다. 이상 엑셀에서 데이터 유효성 검사에 대해서 알아보았습니다.
여기까지 입니다.
'이야기들 > 정보&팁' 카테고리의 다른 글
| 선한 영향력 홍대 진짜파스타 (14) | 2019.07.23 |
|---|---|
| 제헌절이 빨간날이 아닌 이유 (10) | 2019.07.17 |
| 크롬 확장프로그램 추천6 Google Publisher Toolbar (6) | 2019.06.29 |
| 엑셀 팁3_자주 사용하는 기호 자동 고침 등록후 쉽게 입력 (2) | 2019.05.24 |
| 크롬 확장프로그램 추천5 Google 번역 (2) | 2019.05.16 |


